Vessel Information Sidebar 
The Vessel Information Sidebar shows detailed information about a vessel, including its ownership, voyage history and recent ports of call.
The sidebar is organized into:
Five Vessel tools shown directly below the vessel's photo:
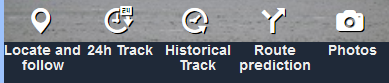
Additional tools and information sources highlighted in orange text:







At the bottom of this section, we've included advanced functionality, such as:
- Displaying or hiding the sidebar
- Opening multiple vessels in the sidebar
- Adding a vessel to My Vessels group
Vessel tools
Locate and follow 

Centers the map on the latest known vessel position. Once clicked, the icon will turn orange and change to follow active, and will remained centered on the vessel even as you zoom in and out. Click on the icon again to turn off the automatic centering feature.
24h track 
Displays the vessel track over the last 24 hours on the map.
Historical track 
Switches the map view to History Mode and displays the vessel's long-term historical track.
Route prediction 
Allows users to predict a vessel's route based on its transmitted destination or to alternate destinations.
When you click on the Routes icon, the vessel's predicted route will be automatically calculated and displayed on the map. To modify the destination or the vessel's speed, click on Change, enter the new value and then click on Calculate at the bottom of the screen to display the newly calculated route.
See the Routing section of this guide for more detailed information about routing functionality.
Photos 
Displays photos of the vessel that have been uploaded by the vesseltracker.com photo community.
Additional tools and information sources
Details 
Displays information from the Vesseltracker ShipDB database, including the vessel's technical data (eg. capacity, classification, dimensions, engine, equipment, and yard) and owner, management and insurance information, and any recent news posted about the vessel.
Vessel Data 
Displays important real-time information such as the vessel's position, speed, course, heading, data source (i.e. T-AIS / antenna or S-AIS / satellite), and last update.
Weather 
Displays current weather conditions at the vessel's location.
Alerts 
Create and modify alerts for the selected vessel. See the Alerts section of this guide for more information.
Voyages 
Displays the vessel's Voyage data history, a list of recent changes to the vessel's ETA, destination and draft. Note that the orange dots indicate a change of value.
For container vessels only: if you press on the Schedules tab, you will see the planned port visits for this ship in the coming months, and the sources of this information.
Port calls
Port & Berth Visits displays the vessel's most recent port and terminal visits.
The Speed and Draft diagram diagram at the upper right of the screen shows the vessel's speed and draft values for the last month. Hover with your mouse over any point on the diagram to see the values at a specific date and time.
Most Visited Ports displays statistics such as all ports visited in the last year as well as the total number of visits and show it in a Pie report.
Statistics 
Vessel Statistics displays the key performance statistics, including:
Distance per day in nautical miles
Average speed per day in knots
Time moving per day, which categorizes the number of hours per day spent moving, stopped or unknown (not enough data)
Advanced functionality
Displaying or hiding the sidebar
Click on the icon at the top right of the screen.
Opening multiple vessels in the sidebar
You can open multiple vessels in the sidebar at one time.
To switch between vessels, click on the down icon
at the top of the sidebar and choose another vessel.
To close vessels from the sidebar, press the X button
or press the down icon and select Close all.
The number in the small orange box displays the total number of vessels that are currently open.
Vessels that are open in the sidebar are marked with a square around the ship icon on the map:
![]() Orange square - indicates the vessel that is actively displayed in the Vessel Information Sidebar.
Orange square - indicates the vessel that is actively displayed in the Vessel Information Sidebar.
White square - indicates a vessel that is open in the Vessel Information Sidebar, but not actively displayed.
Adding a vessel to a My Vessels group
- In the middle of the Vessel Information Sidebar is a dropdown list where you can add the selected vessel to one of your My Vessels groups.
- When you assign a vessel to a group, you can choose to enter a note and save it. This note will appear in the Vessel Information Sidebar when the vessel is selected, and you can edit it whenever you want.
- If a vessel is already in one or more My Vessels group, then all names of the groups that the vessel belongs to are displayed above the drop-down list.
- To remove the vessel from any of these groups, click on the X button beside the group name.