History Mode 

History Mode allows you to specify a time period and perform two types of historical searches:
- Vessel searches to analyze the historical tracks of one or more specific vessels of interest
- Area or region searches for vessel movements within a specific area or region (Fleet and Satellite Accounts only)
In addition to the History Mode button  , you can also access History Mode from Live Mode by clicking on a vessel's Historical Track button
, you can also access History Mode from Live Mode by clicking on a vessel's Historical Track button in the Vessel Information Sidebar.
Experienced History Mode users can try using deep linking and other advanced functionality.
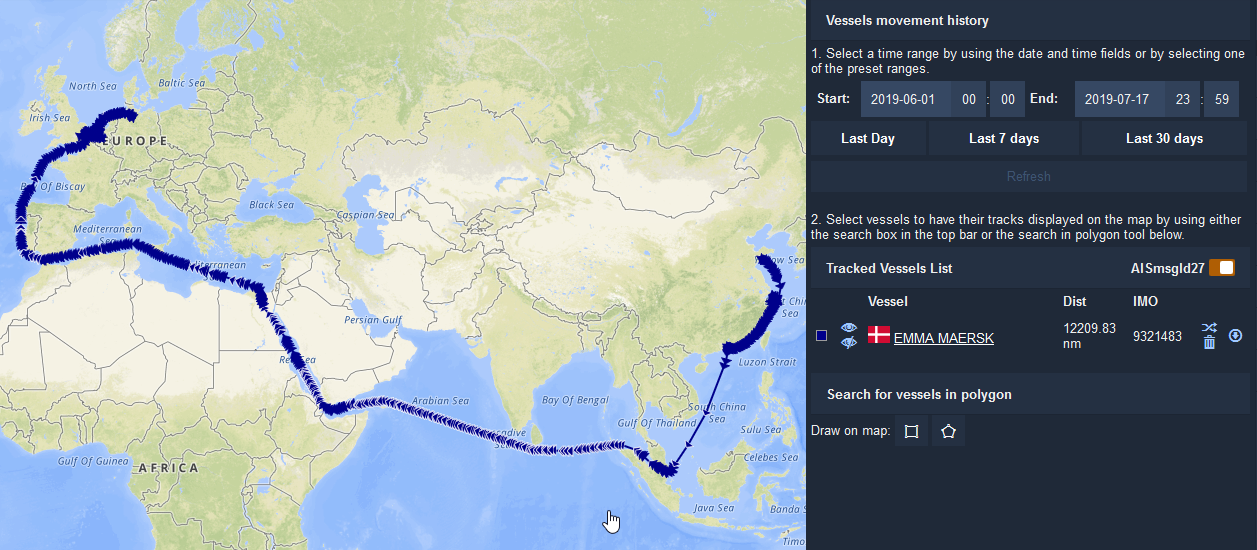
Specifying a time period to search
You must give an exact time period for any historical data search. To do this, enter the exact dates and times in the Vessel movement history at the top right of your screen.
You can select one of the default values ("Last Day", "Last 7 days" or "Last 30 days"), or choose the exact start and end dates and times and click on Refresh to update.
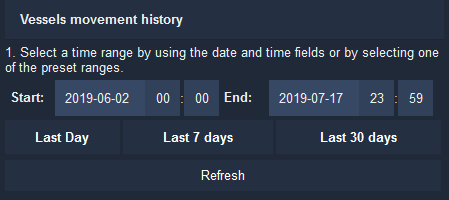
Searching for specific vessels' historical tracks
Once you have activated History Mode, use the Search Bar  to find the specific vessel, or vessels, you want to track.
to find the specific vessel, or vessels, you want to track.
You can manage the different vessels you want to view in the Active Vessel List on the Historical Tracking sidebar.
Speed and Draught charts
To display vessel speed and draught charts, click on the ![]() icon to the right of the vessel's IMO number in the Tracked Vessels List:
icon to the right of the vessel's IMO number in the Tracked Vessels List:
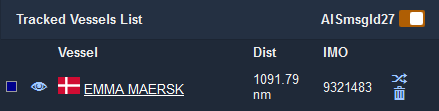
At the bottom of the screen, a chart will appear showing the Speed (left axis) and Draught (right axis) of the vessels that are displayed on the map. Any gaps in the chart indicate an extended period when the vessel was outside of Vesseltracker's AIS coverage.
Mouse over the chart to see where the vessel was located when the speed and draught values were reported. A turquoise ship icon will appear on the map showing the vessel's position at that time.
Searching areas for historical vessel movements
(Note: available to Fleet Account and Satellite Account users only)
At the bottom right of the Vessels movement history sidebar, you will two icons ![]()
![]() that allow you to define search areas for historical vessel movements. Once you have specified a time period to search, you can:
that allow you to define search areas for historical vessel movements. Once you have specified a time period to search, you can:
Click on the square icon
 to define a rectangular search area by clicking and dragging your mouse.
to define a rectangular search area by clicking and dragging your mouse.Click on the five-sided icon
 to draw a polygon with the desired number of sides. Click once to create the first corner of your polygon, continue clicking to define the rest of the polygon's points, and click a final time on top of, or near the first corner to close the polygon.
to draw a polygon with the desired number of sides. Click once to create the first corner of your polygon, continue clicking to define the rest of the polygon's points, and click a final time on top of, or near the first corner to close the polygon.
Once you have finished drawing your polygon or rectangle, a list of vessels will appear, organized alphabetically by default. You can enter text into the Name or Type fields to filter:
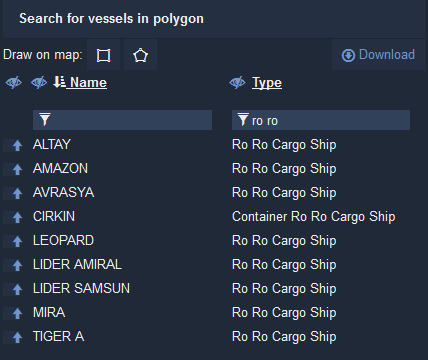
Click on up icon ![]() icon next to the vessel's name to add it to the Tracked Vessels List and show its historical track on the map. You can add multiple tracks to the map:
icon next to the vessel's name to add it to the Tracked Vessels List and show its historical track on the map. You can add multiple tracks to the map:

Deep linking
Deep linking in History Mode allows you to easily share the track of one or more specific vessels over an exact time period with another Vesseltracker user, or assemble an exact URL from multiple columns or rows in a spreadsheet.
A History Mode deep link URL must have the following components:
- The base URL: https://cockpit.vesseltracker.com/#/cockpit/history/vesselsHistory? -
All vessels of interest listed with either the imolist= or mmsilist= function
- imolist= allows to you add a list of one or more vessel IMO numbers
- mmsilist= allows you to add a list of one or more vessel MMSI numbers
Each IMO or MMSI number must be separated by a comma ( , )
Both a startDate and endDate, with the time indicated in UTC
- start date/time eg. startDate=2018-07-28T00:00
- end date/time eg. endDate=2018-08-07T20:00
All components of the deep link URL must be connected by an ampersand ( & )
Here is an example deep link URL - click away!
Other advanced functionality
Show and hide multiple vessel tracks by selecting or deselecting the box beneath the eye icon
on the Tracked Vessels List.
Delete a vessel from your Tracked Vessels List by clicking on the garbage can icon
next to the vessel's name.
Moving your mouse over any point on the historical track will open an info box with the complete navigational information of the vessel at that exact time.
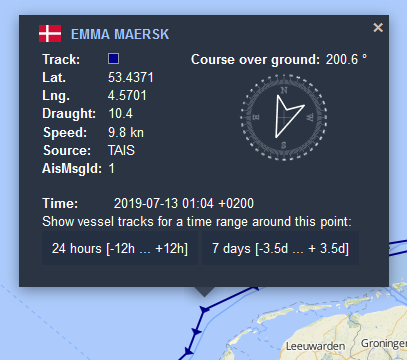
- You can use the AIS message type (AisMsgId) to determine whether the vessel is transponding on Class A or Class B. AIS message types 1, 2, 3, 5 and 27 are sent by Class A and types 8, 18, 19 and 24 are sent by Class B. Learn more here.
- You can center the time period of the historical search around this point by clicking on 24 hours [-12h...+12h] or 7 days [-3.5d...+3.5d] at the bottom of the info box.
